
- #WINDOWS SERVER 2012 REMOTE DESKTOP SERVICES QUICK START HOW TO#
- #WINDOWS SERVER 2012 REMOTE DESKTOP SERVICES QUICK START INSTALL#
- #WINDOWS SERVER 2012 REMOTE DESKTOP SERVICES QUICK START SOFTWARE#
- #WINDOWS SERVER 2012 REMOTE DESKTOP SERVICES QUICK START LICENSE#
- #WINDOWS SERVER 2012 REMOTE DESKTOP SERVICES QUICK START DOWNLOAD#
You can see here that Domain Users are allowed access to the server. From the server manager click on the Remote Desktop role from the left hand menu, click ‘QuickSessionCollection’ then from the Tasks menu click ‘Edit Properties’. Next we need to specify who can connect to the server.
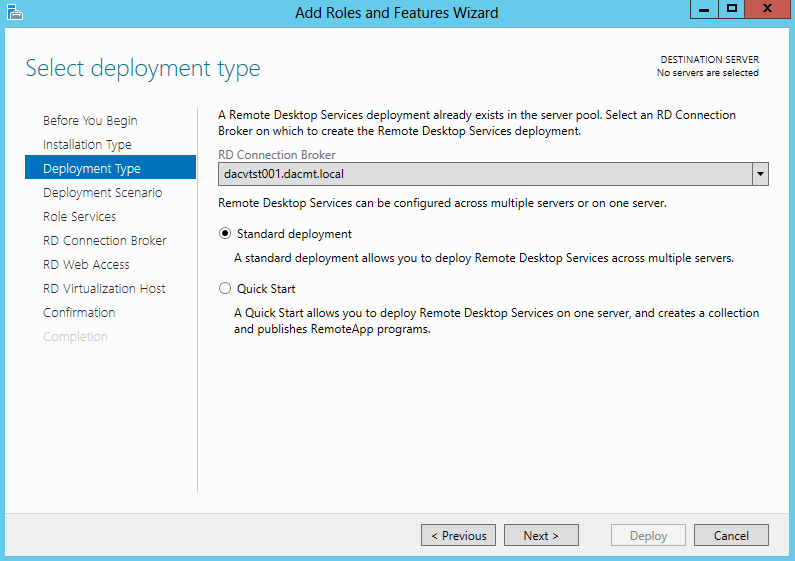
The warning says you need to have admin privileges in AD to continue, click Continue.Ĭlick OK to confirm the server has been added to the group.
#WINDOWS SERVER 2012 REMOTE DESKTOP SERVICES QUICK START LICENSE#
You can see here a warning message that the server is not a member of the license servers group in AD. Next we need to right click the server and select ‘Review Configuration’. Your license should appear in the list of available licenses. I’m using retail license packs here and click Next.Įnter your license key, click Add then Next. Select the license type that you have from the drop down. Now starts the license installation wizard, click Next. Select ‘Automatic Connection’ and press Next.Įnter you company information and press Next.Ĭontinue entering in your info and click Next. From the server manager select Tools then ‘Remote desktop services’ then click ‘Remote Desktop Licensing Manager’.įirst thing we do in the licensing manager is right click the server node and click ‘Activate Server’.
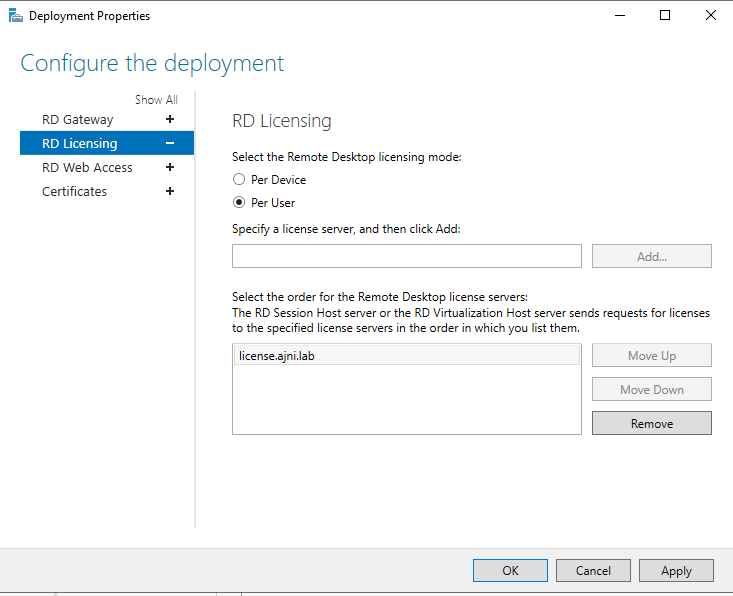
#WINDOWS SERVER 2012 REMOTE DESKTOP SERVICES QUICK START INSTALL#
Next we need to install our RDS licenses. Here I select Per User because i’ve got a bunch of user cals available. Select the mode based on the RDS cals that you have purchased. Next go back to the server manager and right click on ‘RD Licensing’ and click ‘Select RD Licensing Mode’ from the menu. Just ignore this because in a single server deployment we don’t need a gateway load balancing our connections because we only have one server! We do however need to setup licensing.Ĭlick on ‘RD Licensing’ to start setting it up.Īs before your server should already be selected in the right hand panel but if not select it in the left and move it into the right and click Next.Ĭlick Add to install the licensing role to the server. Click on it from the menu to see the configuration.Īt this point some will try and configure the RD Gateway option since its green and showing ready to configure. In the server manager you will see the new role ‘Remote Desktop Services’ installed.

The installation will start and the server may reboot, if it does then log back in and wait for the install to complete and click on Close. Tick the box to restart the destination server and click on Deploy. Your server should already be in the Selected server list on the right but if not highlight your server from the Server Pool and move it into the selected panel and click on Next. Server manager should automatically launch, click on Dashboard then ‘Add roles and features’.Ĭlick on ‘Remove Desktop Services Installation’ and click Next.Ĭlick ‘Session-based desktop deployment’ and click Next. I’ve still seen lots of engineers struggle to properly configure a single server deployment so lets get stuck in because actually is really easy!įirst install Server 2016 with GUI and get all the updates installed.Īdd the server to the domain as a member server, in this lab I call mine RDS2016.
#WINDOWS SERVER 2012 REMOTE DESKTOP SERVICES QUICK START SOFTWARE#
Specialist software which doesn’t run over a VPN or is not cloud based is ideally suited to RDS deployments. We’re seeing less and less RDS deployments but some situations still require some lite RDS access.
#WINDOWS SERVER 2012 REMOTE DESKTOP SERVICES QUICK START HOW TO#
Welcome to my guide on how to configure a single server Remote Desktop Services (RDS) deployment using server 2016. Posted By in Windows Server | 29 comments Once you log in successfully you will be able to see the published application, just like the below screenshot.Īfter this tutorial you should be able to know how you can install RDS on your Windows Server 2016 successfully.How to Setup a Single Server RDS Deployment Using Server 2016
#WINDOWS SERVER 2012 REMOTE DESKTOP SERVICES QUICK START DOWNLOAD#
To gain access to this application navigate to your web browser and write download the URL of your RD web access server, then use your server credentials to log in.ġ1. Under “Collections” click on “QuickSessionCollection” once you click on it you will be able to see some ready applications just like the below screenshot such as “Calculator, Paint, Wordpad” that are already published.ġ0. Let’s get sure that our installation is done successfully, open Server Manager, and click on “Remote Desktop Service” on the left side of the screen, you will see the RDS deployment overview just like the below screenshot as also “RD Web Access, RD Connection Broker, RD Session Host”.ĩ. After the reboot, log back in, you can see the installation has completed successfully.


 0 kommentar(er)
0 kommentar(er)
